Many newsrooms are switching to Macs as they replace old equipment and put more focus on digital. While a Mac isn’t necessarily superior to a PC, it can simplify your computing.
Here are three quick tips that will help you get the most from your MacBook, MacBook Pro or iMac.
Spotlight
Does your desktop look like this?

If it does, then that’s just unacceptable. One of the best features on a Mac is the ability to search the entire computer, and to do so quickly and easily. Start the cleanup by familiarizing yourself with Spotlight. Press Command + Spacebar and you’ll see that the top right corner opens to a search field. (You can also just click on the magnifying glass, but the sooner you get started with keyboard shortcuts, the better.)
You’ll get this:
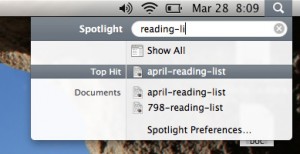
From this search, you can quickly get to anything and everything on your computer. Keep this in mind from now on, because it’s going to change how you name your files. Each file should have a unique, obvious and easy-to-remember name so that searching for it is intuitive. If you just transcribed an interview with a source, don’t name the file “interviewnotes.doc.” How will you find that file among all the other interview notes you’ve saved? Instead, name it “nameofsource-interview.doc.” When you need it, press Command + Spacebar, start typing in the interviewee’s name, and there you go.
Think of it as turning your computer into a mini search engine. You know how easy it is to use Google: That’s because it’s easy to search. Make using your computer just as easy. Start using Command + Spacebar, and start getting rid of that pile of crap on your desktop.
And not just the files. Get rid of the dock, too, because Spotlight will open your programs faster than you can move the mouse to the bottom of the screen:

You can get rid of almost all of the program shortcuts in the dock, and then go to System Preferences. (Type Command + Spacebar, then start typing “system.” Once it comes up, just hit enter.) Go to “Dock,” then click next to “Automatically hide and show the dock.”
Once you’ve cleaned up you’re desktop files and put them in folders where they belong, you’ll now have this:
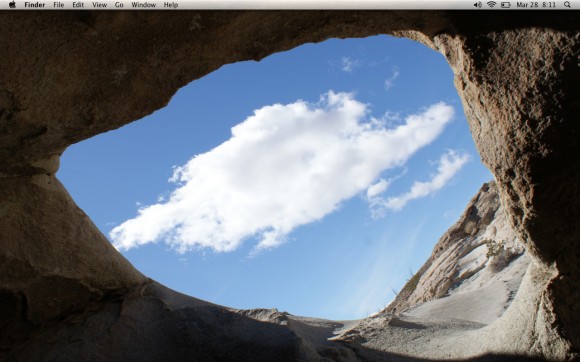
How’s that for a clean workspace? And speaking of space…
Spaces
Do you use Spaces? If you’re working on an iMac, or you have your MacBook or MacBook Pro connected to a large monitor, you may not need this solution. If you’re working on a laptop, then Spaces can be your best friend.
Spaces is a Mac feature that provides multiple desktops. Based on your preferences, you can have practically any number of workspaces. I use 9. (Yes, I know that’s kind of ridiculous.) But you can get a lot out of using just 4. One of your F keys will take you to spaces, but since that can differ based on settings, we’ll get there by typing Command + Spacebar, and then typing “Spaces” and hitting Enter.
You’ll get something that looks like this, although without the numbers and probably with fewer Spaces:
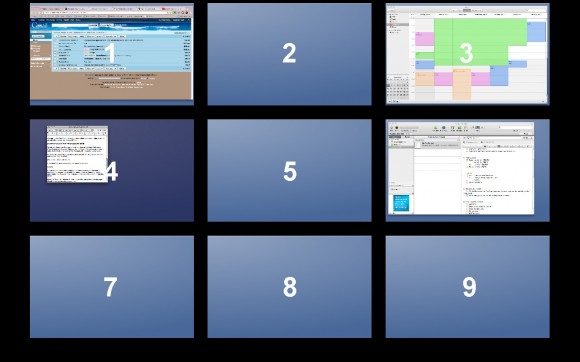
Each of the rectangles is a separate desktop. Click on one of them and you’ll go straight to it. To go to different spaces without seeing all of them, hold down Control and use the arrow keys.
So why use Spaces?
Imagine you’re researching U.S. Census data: You’ve opened a web browser, an Excel spreadsheet, and maybe even several PDFs all at the same time. Now you’re juggling windows, minimizing, maximizing and otherwise wasting time just getting from one program to the next.
Instead of fitting all those windows on one screen, you can organize them with Spaces: Open your browser in Space 1. Open Excel in Space 4. Open PDFs in Space 4, or Space 2, or wherever makes the most sense to you. You’ll be able to move quickly to each Space using Control + arrow keys, and once you’ve got the window positions in your head (give it an hour) you’ll waste no time trying to find a window that’s hidden behind three other windows. Time saving. Space saving. Spaces!
Once you start to see the benefit of using Spaces (after a week or so), notice your habits. For example, I’m usually in my browser. After that, I use iCal and Evernote, Preview, Word and Excel. Like most people, I have a routine in what programs I use and Spaces can help with that. After you figure out your routine, personalize your Spaces in “Exposé & Spaces” in “System Preferences”:

Add or delete rows and columns based on how many spaces you’ll use. Decide which programs should open in which spaces. In the above panel, you can make sure that the browser always opens in Space 1, that Word always opens in the Space 2, etc.
And a final note on Spaces: They’re excellent for hiding what you’re actually doing when you should be working. I’m not suggesting you don’t work, I’m just recognizing that everyone needs a break once and a while. Hit Control + arrow key and that game of Sudoku is gone! And you’re back to your Excel spreadsheet, just like a good little reporter.
Know Your Trackpad
Mac trackpads have some significant benefits over PC trackpads. Soon, hopefully, PCs will catch up. In the meantime, take advantage of these.
Scroll: Two-Finger Slide
This one’s easy: Use two fingers on the trackpad on any window that’s larger than the screen, and move up or down to scroll. Yes, yes, I know, you already know that. You know it works sideways, too, right?
Zoom In & Out: Two-Finger Pinch
Again, with two fingers, move your fingers either closer together or farther apart. This takes a little getting used to before you aren’t jumping in and out of the screen. Once you’re used to it, you’ll be able to zoom in to see small text or zoom out to see an image with just a swift movement.
Go Back: Three-Finger Browser Swipe
Using three fingers, swipe to the left or right in a browser window (Firefox, Chrome…if you’re using Safari just stop it. Now.). Assuming you’re not on the first page you opened the browser in, you’ll go to the last page you were on, or back to a page you had clicked on. And you thought you had to go all the way up that little arrow and click to go back to the last page, didn’t you?
Got Mac tips of your own? There are plenty I’ve left out, so please share them in the comments. And stay tuned for my next tips: Getting organized with Google Reader, Instapaper and Evernote.
